Your essential guide to maintaining your personal community
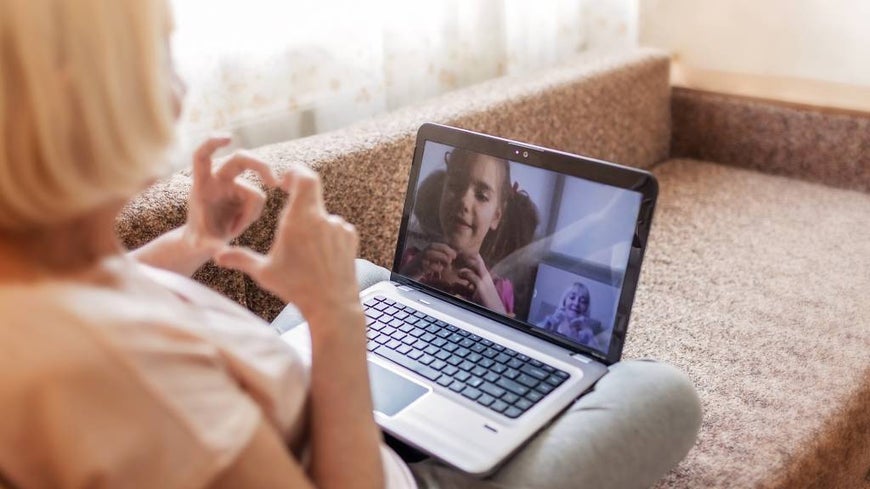
It’s no secret that the world has turned a little upside down lately due to coronavirus. Like many people, you may have struggled to maintain connections with your personal community while isolating at home for the past few months.
You’re not alone in feeling this way. Australian Seniors research into COVID-19 has shown that 83.1 per cent of seniors have very much missed being able to see their children or grandchildren in person, while 35.8 per cent have admitted that isolating at home has made them feel more lonely. It’s also concerning to think that just over 30 per cent of seniors say social distancing and isolation has had a negative effect on their mental health.
However, staying connected is critical to your mental wellbeing – and there are so many easy ways to do so if you have an internet connection and a smartphone, tablet or computer. And while getting your head around the technology may be a learning curve at first, the video platforms below really can make all the difference to your mental health.
Read on for user-friendly instructions on how to use Zoom, Skype, FaceTime and Google Meet.
How to use… Zoom
In the past few months you may have heard about (or even used) Zoom, which is one of the leading video conferencing platforms on the market. You can talk with multiple people and hold unlimited meetings on a free account, with just a couple of limitations – you can’t record the session to play back later, and meetings are capped at 40 minutes. For more features, paid accounts are available.
Here’s how you can start ‘Zooming’ with your community!
- Open a browser on your computer and go to Zoom.us
- Create an account and log in.
- To create a meeting to invite other people to, click ‘Host a meeting’. Choose ‘With Video On’ from the pulldown menu.
- This will launch a screen with several options. You can run the meeting from your browser or click on ‘Download and run Zoom’ which makes it easier to create Zoom meetings from your computer.
- If you’ve already done that, you’ll see a pop-up box saying launch Zoom. Click on it.
- Zoom will open into a video screen and you’ll see your face on it.
- If you want to invite other people into your meeting right now, click on ‘Participants’ at the bottom of the screen. Then move your cursor across to the right and click on ‘Invite’
- You can then send the invitation into your meeting from your contacts or click on ‘Copy invite link’ or ‘Copy invitation’ and cut and paste the Zoom link into an email, and add your contacts from your email program. Once your contacts get this link, they will be able to join the meeting. You may need to let them into the room.
- You can also schedule a time to meet and send people the invitation. Open the Zoom app from your computer and click on ‘Schedule’ to create a Zoom meeting and invite others to it.
- If you’re in the meeting, you can navigate to the top left of your screen and click on ‘Zoom.us’ and ‘Preferences’ to change things like your virtual background (you can upload images from your computer to use as a background, which can be fun!)
How to use… Skype
Skype is a super-popular calling app that works for normal voice calls and video calls. It has been around for a while and is an easy way to connect with anyone in the world. You can create free video calls for multiple people, and even use Skype to call landlines and mobile phones for low calling rates. Here’s what you need to know to start making Skype calls.
- Open your browser and go to the Skype homepage.
- To download Skype to your computer, click on ‘Download Skype’ under the ‘Create a free meeting’ button.
- Once downloaded, click on the icon on your computer’s dock to open Skype. It will prompt you to sign in with your Skype username, phone or email. If you don’t have a Skype account, click the ‘Create one’ link. You can create an account with your phone number or email address in the pop-up box that appears. Follow all the prompts to create your account.
- You can then connect with other Skype users or use the app to make calls to landlines or mobiles (you’ll need to buy Skype credit to do this).
- If you’d rather not download anything and just use Skype from your browser, you can do this too. Simply stay on the homepage and click on ‘Create a free meeting’. This will start the process to create a meeting link to send to other people.
- In the box that pops up, type in a name for your meeting, such as, ‘Catch Up With The Grandkids’ and click on the ‘Create a free meeting’ button.
- Click on the link to copy it. Then click on ‘Share Invite’ to send it to other people. You can send it via Facebook, Whatsapp, Outlook Mail or Gmail. You can also click on ‘Copy link’ and take it into the email program of your choice to send to individual contacts that way.
- People can use the link to join as a guest if they don’t have a Skype account.
- If you’re hard of hearing and want live sub-titles to read during the audio or video call, you can turn on live captions and sub-titles by clicking the + button during the call and selecting ‘Turn subtitles on’.
How to use… FaceTime
Facetime is a video communication service built into the phone app on the iOS platform, which means you’ll need an iPhone, Apple computer, iPad or iPod Touch to use it. It’s incredibly easy to make video and audio calls direct from your devices, and it’s free to do so. All you need is to be on a wifi connection, or you can use your phone’s data to make a call. Here’s how to get started.
- Open Facetime on your iPhone or iPad and click the + button. A screen with ‘New FaceTime will pop up, and in the box provided, you can type the name, email address or phone number of the person you want to call.
- To create a group call, enter more names, emails or numbers.
- Tap ‘Mobile’ or ‘Video’ to start the call.
- To make an audio or video call using FaceTime on your computer, open FaceTime from your Dock or Applications folder and again, enter the name, email or number you want to call.
- Or, from your computer, click on the Messages icon at the bottom of your Macbook screen. Search for a contact in the ‘Search box’ or scroll to a message with someone that you’d like to call. Click on ‘Details’ in the top right above the message. From there, you can click on the video or phone icon to make an audio or video call via your Messages app.
- Of course, if you’re on a voice call on your iPhone, you can switch to a FaceTime call by pressing the FaceTime video icon on your screen.
How to use… Google Meet
Formerly known as Google Hangouts, Google Meet is a free video conferencing app that you can use directly from your browser. It works across Android and Mac. If you have a Google account or Gmail account, you can use Google Meet on any device (if you’re using a smartphone you need to download the Google Meet app). Here’s how to use it.
- Sign into your Google account and go to Google Meet homepage. Click ‘Start new meeting’.
- A video box will pop up with your face. Click on ‘Join now’ and either click on ‘Copy joining info’ or ‘Add people’
- You can add up to 100 other people to your Meet by sending them the meeting link. If you’re using the free version of Google Meet, your guests will either need to have a Google account or create one before they can join your meeting.
- You can also choose live captions – great if you’re hearing-impaired or a non-native speaker who sometimes finds it hard to follow the conversation. To do this, navigate to the bottom of the Meet window and click ‘Turn on captions’ (you may have to click ‘more’ first for this option to appear).
- Free users can hold unlimited meetings for up to an hour.
There’s no doubt about it: coronavirus has impacted how we interact with one another and that’s been a challenge. Although the risks may currently below in Australia, it’s important we all stay vigilant, protect ourselves and find new ways of doing things in order to stay connected and mentally healthy.
And, although new technology can present a learning curve to some of us, once you’ve mastered it, you’ll find it so much easier to keep in touch with your loved ones and your community. We hope we’ve helped if you decide to take some of the above video conferencing options for a test drive and if you need more help, ask a tech-savvy friend or family member to take you through the steps first. Have fun!
You’ve worked hard to provide a good life for your family, and you’d do anything to protect them. But what would happen to them financially if you were no longer around to look after them? If the answer worries you, then it may be time to look into life insurance. Seniors Life Insurance can provide a safety net tomorrow for the loved ones who depend on you today.
10 Jul 2020